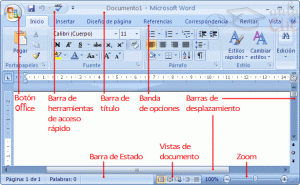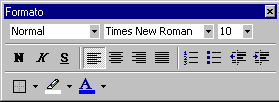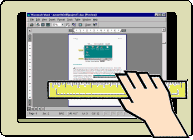Definición, importancia y ventajas del uso de los procesadores de texto
La definición de un procesador de textos, la podemos resumir como una supermáquina de escribir, introducida en nuestro ordenador. Ya que no sólo se limita a imprimir textos, sino que además puede editar, corregir, formatear, insertar dibujos, gráficos....etc. Todas estas opciones nos permitirán un manejo y versatilidad de nuestros documentos de una forma muy profesional, aparte de un ahorro de tiempo y esfuerzo incalculable.
Se trata de un tipo de aplicaciones que ponen a disposición del usuario el entorno y las comodidades necesarias para escribir cartas, redactar documentos, y, en general, teclear cualquier tipo de contenidos; además, a diferencia de los convencionales editores, permiten dar formato a los párrafos, para resaltar determinadas partes o facilitar su lectura, valiéndose de color, negritas, subrayados y cursivas. A pesar de su versatilidad, es necesario distinguirlos de las herramientas profesionales empleadas en el mundo de la maquetación que ofrecen posibilidades mucho_más_específicas.







 Volver arriba
Volver arriba